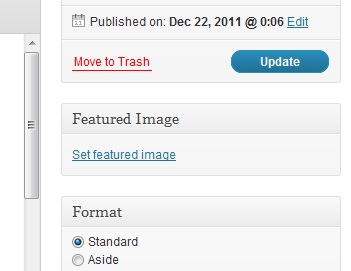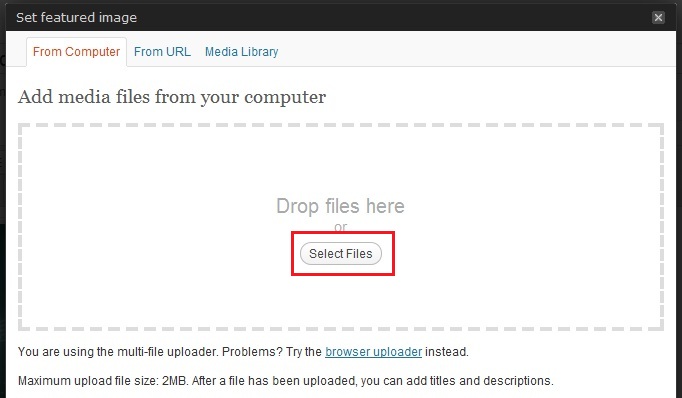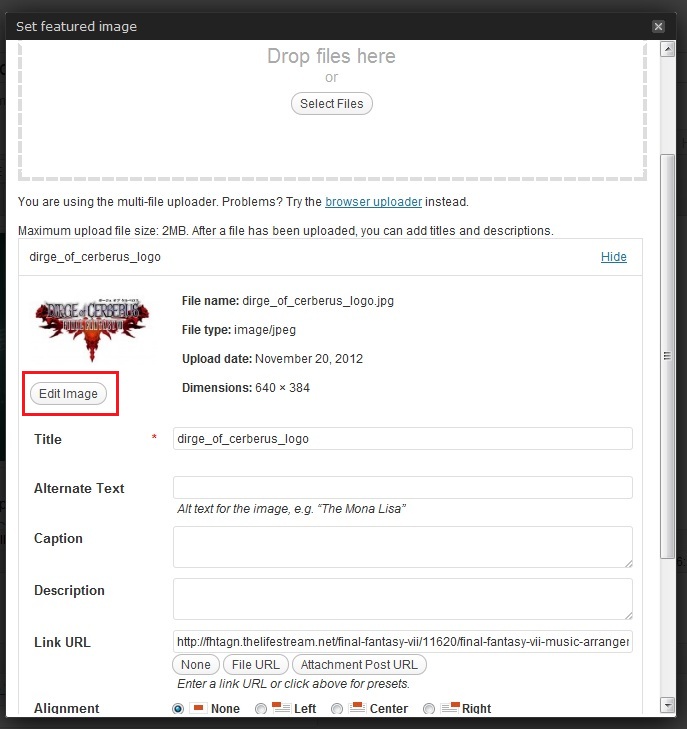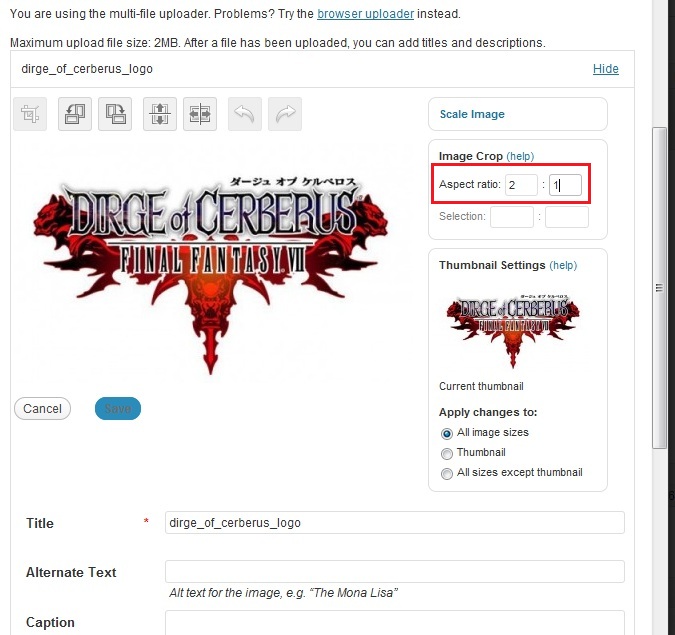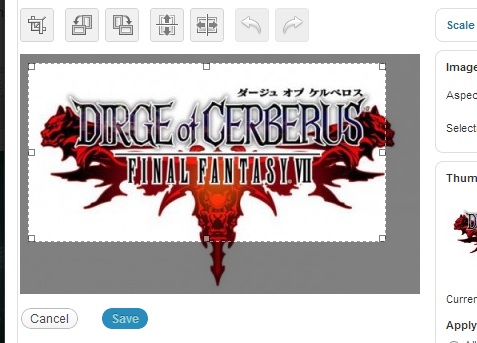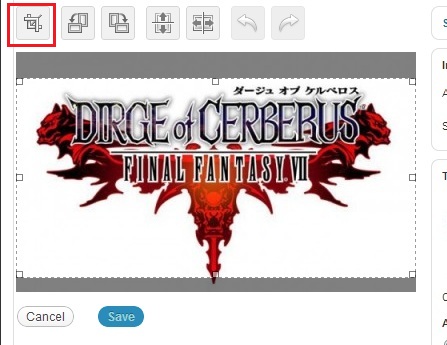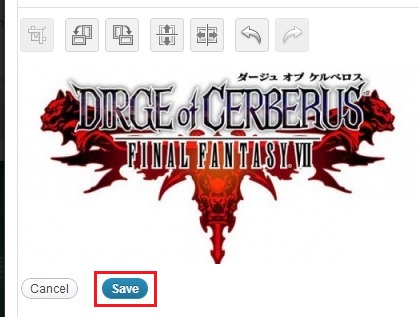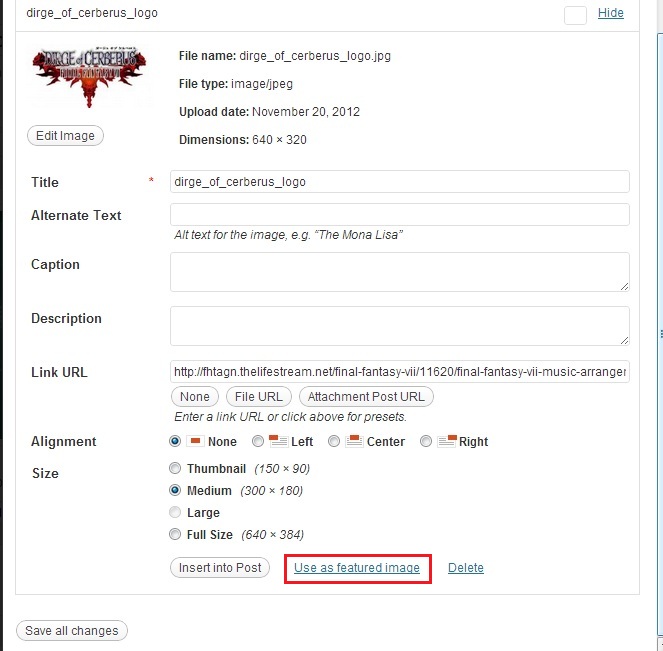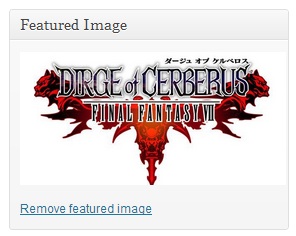Cthulhu
Administrator
- AKA
- Yop
I updated the categories for the frontpage just now and dived into the posts themselves, and there's just some things I noticed. I was going to do a similar post, but I guess a quick bulletpoint checklist will work just as well for now. I'll write a proper article if I have some extra free time later.
Things to Check Before Publishing an Article:
* Did you check the spelling?
It doesn't really matter much if your post gets aired five minutes later - re-read your post and check for spelling and grammar inconsistencies. Fill up short paragraphs and introductions with extra information if required. Also, use a browser that has a built-in spellchecker, like Anything But Internet Explorer - Firefox, Opera, Chrome, and a bunch of others all have one. If you're forced to use IE, use Word to copypasta stuff - it'll check for grammar too.
* Did you check the textual layout?
Don't use too short or too long paragraphs. Make sure there's a line in between two paragraphs. Make sure the introduction for threads that have a lot of content isn't too short (it's what appears on the frontpage and should lure people into the post proper).
* Did you tag / label your images?
We've got hundreds of images on our servers by now, so you'll need to give your images proper descriptions. If it's a picture that contains Sephiroth, add Sephiroth to the image's title and description. If it's Seph in ACC, add Advent Children Complete to the title. If it's an action figure, add the series' name. If it's an article scan or picture, add the magazine name and issue (i.e. April or whatever) to the title.
This is good for both search engine optimization (in specific Google's image search and similar services) and for our own people, so they can relocate an image and whatnot.
* Do your images have the proper layout?
Images should look neat and whatnot.
* Did you set a Gallery?
For all posts with more than three images (rough guess), you should include a Gallery at the end of the post. Open the Add Image window and go to the Gallery, then press the Add Gallery to Post button (or whatever it's called - I can't read the button texts anymore, asdf).
* Did you set the right Category?
Posts about ACC should be in the ACC category - and only that, not the FFVII category as well, as has occurred a few times. Multiple categories only apply if it really does concern multiple categories, and FFVII and ACC are not considered to belong in the same category, in this particular case.
By default, new posts are put into the FFVII category, but sometimes that doesn't apply.
* Did you set the right tags?
Tags can be the same as the category, but should (more importantly) give a few keywords about the article - if it concerns Square's news on piracy, add Piracy as a tag, if it concerns Tifa's boobs, add Tifa and Boobs as tags. Only use multi-word tags if those words belong with each other - Advent Children Complete is one tag, Cthulhu Fhtagn is one tag, but 'additions of ACC' isn't - use the Advent Children Complete tag and an Additions tag. Avoid using abbreviations in tags as much as possible (unless the word is only known by its abbreviated form), and avoid merging tags - such as Advent Children Complete Screenshots - these should be two separate tags.
Also don't spam too much with these, just highlight the most important tags / keywords for the article. I should get to updating the layout to position an article's tags more neatly and whatnot.
* Did you cite / link to the source?
Always do this.
* Did you add relevant links in the right places?
(See also this post)
You should link in the right places, the right words, to:
* Related articles (earlier reports, background articles, additional information, etc)
* Related external sites (the source, sites with stuff we don't have)
* The shop (if you want to shamelessly plug ACC's pre-order at times).
* Lemon party
* Did you proofread your post again?
See above
* Did you not use & instead of 'and'?
Applies to X only atm, .
.
That's about all I can think of right now, anyone have anything to add to this one?
Also, I should start making a collective topic with links to similar topics wicba.
Things to Check Before Publishing an Article:
* Did you check the spelling?
It doesn't really matter much if your post gets aired five minutes later - re-read your post and check for spelling and grammar inconsistencies. Fill up short paragraphs and introductions with extra information if required. Also, use a browser that has a built-in spellchecker, like Anything But Internet Explorer - Firefox, Opera, Chrome, and a bunch of others all have one. If you're forced to use IE, use Word to copypasta stuff - it'll check for grammar too.
* Did you check the textual layout?
Don't use too short or too long paragraphs. Make sure there's a line in between two paragraphs. Make sure the introduction for threads that have a lot of content isn't too short (it's what appears on the frontpage and should lure people into the post proper).
* Did you tag / label your images?
We've got hundreds of images on our servers by now, so you'll need to give your images proper descriptions. If it's a picture that contains Sephiroth, add Sephiroth to the image's title and description. If it's Seph in ACC, add Advent Children Complete to the title. If it's an action figure, add the series' name. If it's an article scan or picture, add the magazine name and issue (i.e. April or whatever) to the title.
This is good for both search engine optimization (in specific Google's image search and similar services) and for our own people, so they can relocate an image and whatnot.
* Do your images have the proper layout?
Images should look neat and whatnot.
* Did you set a Gallery?
For all posts with more than three images (rough guess), you should include a Gallery at the end of the post. Open the Add Image window and go to the Gallery, then press the Add Gallery to Post button (or whatever it's called - I can't read the button texts anymore, asdf).
* Did you set the right Category?
Posts about ACC should be in the ACC category - and only that, not the FFVII category as well, as has occurred a few times. Multiple categories only apply if it really does concern multiple categories, and FFVII and ACC are not considered to belong in the same category, in this particular case.
By default, new posts are put into the FFVII category, but sometimes that doesn't apply.
* Did you set the right tags?
Tags can be the same as the category, but should (more importantly) give a few keywords about the article - if it concerns Square's news on piracy, add Piracy as a tag, if it concerns Tifa's boobs, add Tifa and Boobs as tags. Only use multi-word tags if those words belong with each other - Advent Children Complete is one tag, Cthulhu Fhtagn is one tag, but 'additions of ACC' isn't - use the Advent Children Complete tag and an Additions tag. Avoid using abbreviations in tags as much as possible (unless the word is only known by its abbreviated form), and avoid merging tags - such as Advent Children Complete Screenshots - these should be two separate tags.
Also don't spam too much with these, just highlight the most important tags / keywords for the article. I should get to updating the layout to position an article's tags more neatly and whatnot.
* Did you cite / link to the source?
Always do this.
* Did you add relevant links in the right places?
(See also this post)
You should link in the right places, the right words, to:
* Related articles (earlier reports, background articles, additional information, etc)
* Related external sites (the source, sites with stuff we don't have)
* The shop (if you want to shamelessly plug ACC's pre-order at times).
* Lemon party
* Did you proofread your post again?
See above
* Did you not use & instead of 'and'?
Applies to X only atm,
 .
.That's about all I can think of right now, anyone have anything to add to this one?
Also, I should start making a collective topic with links to similar topics wicba.