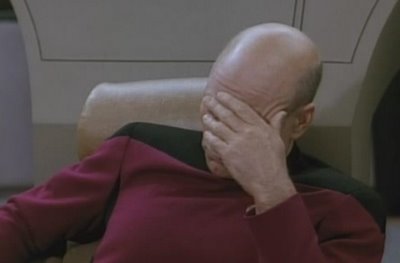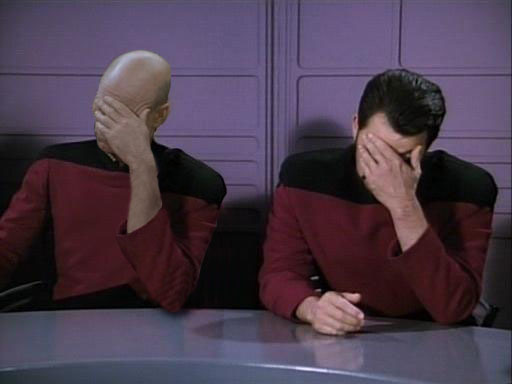so, i stumbled across pretty much all of exmachina's tutorials and stuff which she let me post on another not-so-active forum
BRUSH SETS
most of these contain textures or grundge sort of stuff
http://people.virginia.edu/~aov2x/resources/mixedbag.abr
http://people.virginia.edu/~aov2x/resources/collage.abr
http://people.virginia.edu/~aov2x/resource...rtofgrungey.abr
http://people.virginia.edu/~aov2x/resources/sxc_dirty.abr
RENDERS
renders made mostly in bryce5 some made in c4d
http://people.virginia.edu/~aov2x/random/stuff.psd
http://img131.imageshack.us/my.php?image=omgwtflargelv6.jpg
http://img152.imageshack.us/my.php?image=t...teelargeca6.jpg
PSD FILES
tags made by exmachina
http://people.virginia.edu/~aov2x/random/exdnacollab.psd // collab with DNA
http://otersi.com/free/sources/157.psd
http://otersi.com/free/sources/145.psd
http://otersi.com/free/sources/183.psd
http://otersi.com/free/sources/146.psd
http://otersi.com/free/sources/182.psd
http://otersi.com/free/sources/181.psd
http://otersi.com/free/sources/184.psd
http://people.virginia.edu/~aov2x/random/kuchikirukia.psd
http://people.virginia.edu/~aov2x/random/makoto_cropped.psd
TUTORIALS
Lighting and Stock/BG Interaction
I think my most common comment nowadays is "make the stock interact with the lighting/bg," so I figure that a tutorial is called for. xD
Anyhoo, I've deliberately chosen an anime-style stock that really doesn't have strong lighting or contrast to show that it can still be made to work with a strongly lit background. Here's the stock if you want to give it a shot as well:
http://www.people.virginia.edu/~aov2x/mustang/00.jpg
And, onto the tutorial!
1) Put your stock in and cut it out... Sharpen/clean it up a little... I slapped a Levels adjustment layer on this as well and mucked around a little with the contrast and increased the green/blue sliders to bring out some turqoise-y color.
2) Eyedrop a light and dark color and put a radial gradient down on a new layer underneath the stock (this step getting familiar to you folks? xD). The center of the gradient should be where the light source is.
3) Now, take a look at your lighting... the parts where it's directly behind the stock, you'll get a washed out effect that sort of obscures the edges. So, create a new layer on top of everything and grab a soft-edged circular brush at 100% opacity and a large-ish size (~70-150px), set your color to white... Then brush a little over the edges of the stock's side that is closest to the lighting. Take a smaller (~30-75px) soft-edged circular brush set to erase and at a lower opacity, like ~60%, and shape the white brushing so that it's concentrated right along the stock's edge.
4) The side that's away from the lighting will get a "silhouette" effect. So, create a layer underneath the stock and brush some lighting spilling out from behind it. Use the same soft-brushing method in step 3 to put down the white.
Next, to really bring out that "silhouette" effect, CTRL-click your stock so that you create a selection from it. Make a new layer and hit the Layer Mask button to create a mask from that selection. On this new layer, brush some black over the side of the stock that's away from the light. Set its blending mode to Soft Light. If you don't think the shadow's intense enough though, just duplicate that layer of black and you can accentuate it.
5) And now to enhance the overall lighting... last but not least, time for the trusty gradients set to Soft Light (tm). xD Duplicate that first gradient layer from the bottom with CTRL+J and move it on top of everything else. Then set it to Soft Light.
6) Now, you've basically set up the strongest lighting affecting the stock, but don't forget that any more shiney effects or elements will have light reflecting off of the stock (and the background...) as well. As I add some renders to give the BG some texture, notice that I let some of it overlap the stock in places where light would logically fall.
Also, if you place something so that it doesn't overlap and impose its color on the stock but gets very close to it, feel free to throw in another brushing layer to add in that light manually. Eyedrop the new element's brightest, most saturated color, create a new layer, and use the soft brush / eraser method from steps 3/4 to apply the color. Set the blending mode to Soft Light or Hard Light (or Vivid Light or Overlay... experiment with those blending modes!), depending on how strong you want the coloring to be.
7) Now, I throw down a bit of smudging that is the same color as the sparkly render elements along the edges because it resembles light being reflected off of the BG, see?
8) Add some typo, put in one last Levels adjusment layer... and voila.
There you folks go. Just remember these 3 guidelines when you're setting up your stock/lighting --
1) Light can bleed over the edges / overlap stocks
2) Strong light creates a "silhouette" effect along the edges of an object that fall into shadows
3) Any elements that you put in, especially if they have bright, shiney surfaces, will reflect light onto the stock in some way.
And here's the .psd of the tag I made in this tut if you want to take a look:
http://www.people.virginia.edu/~aov2x/mustang/mustang.psd
EDIT: Had to tweak the sig a little... because I'm weird like that. xD Added a darken layer of yellow on top of everything, with bits erased here and there, plus a bit of a dark blue/green render in the main lighting area to tone it down / give a little texture there.
http://www.people.virginia.edu/~aov2x/mustang/mustang2.png
And the .psd of the finished version:
http://www.people.virginia.edu/~aov2x/mustang/mustang2.psd
Tag Basics - Composition, Text, Using Filters Correctly etc...
Introduction
Not really a tutorial with clear steps, more like a bunch of guidelines. Here's the stock if you want to use it:
http://www.people.virginia.edu/~aov2x/basicstut/stock.jpg
And the .psd of the tag made for reference:
http://www.people.virginia.edu/~aov2x/basi.../uzumakitag.psd
Terms
Some terms explained for easier reading:
Filter - Photoshop's built-in tools for creating generated effects / manipulations, all found under the Filter menu option
Stock - the image of a person or character that you place in the tag
Render - an abstract image created in a 3d program like Cinema4D or Bryce, usually used as filler
Brush - downloaded "stamps" that you can use in Photoshop
Adjustment Layer - select the yin/yang looking icon at the bottom of the Layers window, creates a layer that adjusts the look of all the layers underneath
Blending Mode - on the top-left of the layers window there is a drop-menu where you can select how the layer interacts with other layers (default mode is "Normal")
The Tutorial Itself
1. Stock Placement / Composition
So, you've cut out your stock... but where do you place it? In general, when coming up with a composition for anything, you should try the rule of thirds first.
http://en.wikipedia.org/wiki/Rule_of_thirds
Since tags are usually much wider than they are high, let's just apply the rule of thirds to the horizontal positioning of the stock. Here, I've drawn in 2 lines that divide the canvas into thirds horizontally. You should place the stock on one of these 2 lines.
Another thing to note when placing your stock... Do not center it vertically and try to fit the whole character's head in there. This is what people dub "floating head syndrome." Move the stock so that you get at least the neck/shoulders in the canvas.
2. Backgrounds
When just starting to use Photoshop, people tend to use a layer of filtered stuff as their base. Here's the tag with a simple Filter > Render > Clouds layer as the background, doesn't look very exciting, right? I'd stay away from this and use a gradient layer as a base instead, as it has more focus/depth than a flat layer of filter muck (Gradient Tool, which is in the same place as the Paint Bucket, I usually go with a radial gradient).
Filtered stuff is good for texturing, however... so try putting filtered stuff on top of the gradient and changing its blending mode and/or opacity.
Here, I've put the cloud filter layer on top of the gradient and set its blending mode to Vivid Light.
More filtered stuff... I made a new layer, filled it with black, then used Filter > Render > Lens Flare. I set its blending mode to Screen, which means that none of the black background will show up and only the lens flare itself will be visible, and then move it closer/behind the stock.
3. Stock/BG Interaction, Blending
One way to get the colors of your stock and background to fit together is to put a Color Balance adjustment layer on top of both the background and the stock. Move the sliders towards Blue, Green, and Cyan if you want a "cooler" feel to your colors, or move them towards Red, Magenta, and Yellow if you want warmer tones. Since I used blue as the main color in the background gradient, I bring up the Blue, Cyan, and Green values.
Another way is to create a new layer, fill it with one color (here, a blue midtone) and then change its blending mode / opacity. It's recommended that you don't use the Hue or Color blending modes, as that changes everything to monotone, or single color, which is really boring.
I'm pretty partial to the way the layer looks on Lighten, so that's what I'll stick with for the remainder of the tutorial.
4. Filler / Flow
So, we've got nice colors and good stock placement, but it still feels empty... This is where filler elements come in. I made this section separate from the background portion because some elements may even overlap the stock. Also, flow is an important thing to keep in mind when you're adding this filler... Keep in mind your focus (the stock) and try and make all elements "flow" towards it... In general, don't go sticking random stuff in the corner where it doesn't relate to the stock image at all.
Let's use some shapes to fill up that empty space... Go to Custom Shape Tool, click the little arrow in a circle on the right, and select All. Then select a color, and then pick a shape (I use the star thing), and then left click, drag, and let go to make one in your canvas. I then move it underneath the stock and then place it close/below it.
Create a couple more shapes of different colors, and don't be afraid to mess around with blending modes / opacities. Try overlapping some on top of the stock as well.
If you want to erase a part of a shape, simply right click on it and select Rasterize Layer, then you'll be able to use the eraser tool on it.
Filtered stuff as filler... it can be done, but again, the key is not to overdo it. Here's some filtered garbage I made really quickly, but it will make a wispy, smokey effect that we can use.
http://www.people.virginia.edu/~aov2x/basicstut/filter.jpg
Simply copy and paste it into your tag, then set its blending mode to Lighten, Screen, Color Dodge, or Linear Dodge. Here, I just use Screen and then erase all of the extra bits that overlap the stock in weird places and extraneous stuff I don't want. I paste in the stuff again and find another portion of it to use and again, set to Screen and erase what I don't want.
Same principle as using renders or downloaded brushes: erase all the extraneous bits that do not "flow" with the tag or look awkward. Just use the portions that look best in the tag.
5. Typography
Don't use that elaborate, fancy font unless it fits with the theme of the image... since we have some energetic anime guy in here, I think something else is in order. Some nice-looking sans serif fonts that can work in almost any piece are Century Gothic, Arial, Verdana, Eurostile, etc. Simple fonts are likely to not stick out horribly, so if in doubt, just go with one of those.
Also, another tip for not having ugly typography: avoid putting extra effects (bevel, emboss, drop shadow, etc.), as it just makes the stuff stick out and not fit in with your overall tag. Newcomers tend to over abuse layer effects on text... Also, try to pick a color using the eyedropper tool so that it isn't some color that sticks out too much because it's too dark, a weird color, etc.
And again, keep flow in mind... don't just shove your text into a corner for no apparent reason, have it closer to the stock and pointing towards it, if possible.
6. Finishing Touches
Tweaking quality... if you want to sharpen the whole thing to make it pop a little more, simply make a new layer on top of *everything* and select Image > Apply Image. This will make a layer that's a copy of the whole tag so far. Then go to Filter > Sharpen > Sharpen and adjust the opacity of the layer till you get the level of sharpness you want.
You can also mess around with the image's overall brightness/contrast with a Levels or Brightness/Contrast adjustment layer.
So, borders... as with typo, make sure that whatever border (or not) you put on your tag fits with the overall piece. In general, fancy tech borders don't work with every kind of image, so keeping it simple is your best bet. Simple = no border or a simple black or white 1-2 pixel border.
EDIT:
7. Post Script
With a little more work (I deliberately tried to keep stuff simple for the tutorial, but all the added effects here are still all defaults), this is what I'd consider a final product. Still no renders, downloaded brushes, or smudging... just default brushes, text, and filter muck.
Blending Effects - Suit Tag Walkthrough
Result:
Stock:
Colour Variations/Accents
Explanation of color theory terms:
Color Wheel - see above
Hue - what color it is, for example: blue, red, yellow, etc. are different hues
Saturation - the vibrancy of a color, for example: saturated red = pure red, desaturated red = close to grey
Value - the brightness of a color
Analagous - colors next to each other on the wheel (yellow green, yellow, and yellow orange are analogous to each other)
Complement - colors across from each other on the wheel (red and green, blue and orange, etc.)
Split Complement - a color that is analogous to another's complement is the other's split complement (yellow orange and red orange are split complements of blue, orange red and violet red are split complements of green)
...
So. The purpose of this tutorial is to show you color theory in action and in doing so, give you more specific terms to use when discussing why you like a certain color scheme and to help you choose "accent" colors when trying to add variety.
1) Here's a very blue tag.
2) Here's that same blue tag with just a few yellow accent elements... already your tag is popping out more and it's a lot more interesting.
3) Here's the tag with a solid fill layer set to Exclusion (it's a saturated blue with the left and right edges erased... see the PSD if you're wondering how it works). Use your blending modes to add color... especially if you have places that get washed out by really white, bright lighting.
4) Here it is with both.
Exciting... I know. >.> Actually, here's the portion of the tutorial I really wanted to write: a handy guide to accent colors.
When picking your accent color... you can either go for an entirely different hue that contrasts or a variation/analogue of the main background color(s).
Contrasting hue examples:
See above (yellow on blue... split complement)
(orange on blue, complements)
Similar hue examples:
(blue green on blue, analagous colors)
(blue on blue, same hue, but more saturated and brighter)
Now go ahead and try to combine 3 or more colors for more exciting images, but always keep in mind why you're adding in a color (complement for contrast, analagous to harmonize, a different saturation/brightness of another tone for accent) when you do.
And don't forget Color Balance adjustment layers can really change up the color scheme without you having to really muck with the original.
PSD FILE HERE
Smuding And Squiggles
Kickin' it old-school with this one. All defaults.
1) Cut out your stock and place it into the canvas. Remember the rule of thirds and avoid "floating head syndrome."
2) Put down a linear or radial gradient as your background. In example 1, I used a linear gradient comprised of 2 shades of green because it contrasts with the pink / skintone in the stock. In example 2, I used a radial gradient comprised of yellow and red taken from the stock via eyedropper tool. In both cases, the gradients originate from the left because that's where lighting will be.
3) Grab your soft-edged circular brush (set to around 60-80% opacity) and pick a light, saturated color. For 1, I picked a slightly lighter, more colored green. For 2, it was a more saturated orange. Create a new layer between the stock and the background gradient and brush so that it starts from the lighting's origin and so it spills out a little past the stock.
4) Now, to integrate the stock a little into the background... eyedropper tool the color of the BG closest to the stock's edge. Then, make a new layer on top of the stock and use your soft-edged brush to put some of it overlapping the stock. In both examples, I decided to blend the edges furthest from the center (in 1, that's the stock's right, in 2, the stock's left).
5) Lens flare! Create a new layer, fill it with black. Then go to Render > Lens Flare and pick whatever you like best. Make sure it originates from wherever the lighting is. Set this layer's blending mode to Screen and then erase the cheesy looking bits (most of the rays should be gone because that's a tell-tale sign of filter use... and we want to hide that =P). In 1, the lens flare is underneath the stock because the light area is underneath it. In 2, the flare is above because the light area overlaps it.

6) Awesome, now let's get some texture in there. Select the Smudge tool and pick either the Chalk or Spatter brushes. Set Strength anywhere from 60-100%. Around 60, you'll likely keep blurry edges. At 100%, you're going to get the texture of whatever brush you're using to smudge and some hard edges. Now, just go and smudge those layers of soft-brushing you made earlier. Feel free to add more layer of soft-brushing and smudge them for more texture. And don't forget that you can sharpen a smudged layer to bring out those edges a little more.

7) Alright, you've got the big strokes down and some good texture / overlapping. Now for some smaller elements to really focus in your effects. Grab your hard-edged circular brush, size 3-6, set its opacity to 100%. Create a new layer and select a standout color from your background or stock and start drawing squiggly lines. Don't be afraid of getting messy or drawing over your stock, you can always move them and erase parts later. As always, make sure their direction goes with the "flow" of the tag...
8) Now, arrange the squiggles so that they focus in on the stock. You may have to resize them to get them to "fit" properly. Sharpen each squiggle once to make the edges more defined. Then take a soft-edged brush and erase certain areas (especially the ends) so that they "blend" into the background.
9) Keep adding more...
10) Nice. Now, for a little extra blending to integrate the stocks more... Eyedrop tool the background color closest to the stock's left edge. Soft brush some over the very left edge of the stock and set the blending mode to Soft or Hard Light. Muck around with the opacity settings so it doesn't stick out too much. Repeat with the right edge. Voila. It's subtle, but it helps.
11) Here's where it gets cool. Create a new layer on top of everything else. Then select Image > Apply Image. This will create a layer that is a duplicate of the whole sig. Grab the Rectangular Marquee tool and select long areas of the duplicate and copy and paste them as new layers. Do this a couple times... You should end up with 4 or 5 strips of your tag. Then, rotate them all so they fit with the tag's flow and arrange them so that they overlap the stock here and there. Erase the parts you don't want and then you'll get something like this:
12) Add text accordingly and you're done.
Not half-bad, eh? Remember, it's not the number or flashiness of your effects, it's how you use them. A few not so fancy effects that flow with your tag do a lot more than random flashy stuff that isn't relevant to your stock at all.
OTHER
PSDREMIX1 -
http://people.virginia.edu/~aov2x/random/psdremix01.psd
PSDREMIX2 -
http://people.virginia.edu/~aov2x/random/psdremix02.psd
PSDREMIX3 -
http://people.virginia.edu/~aov2x/random/psdremix03.psd